No App required: Add LiveLighter to your mobile
by Anne Finch, Accredited Practising Dietitian for LiveLighter
- March 7, 2024
- Leave a comment
You've asked, we've listened. Here's our 'no app required' way to easily access the LiveLighter meal planner (or any favourite page) from your mobile.
Step 1: access LiveLighter
Use your mobile phone internet browser (eg. Safari, Chrome, Firefox) to navigate to your LiveLighter account www.livelighter.com.au/Account/Login
OR
Use your mobile phone internet browser (eg. Safari, Chrome, Firefox) and search for LiveLighter. When you’re on the home page, tap the “profile” button (little person circled in orange as per image).
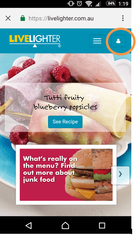
Step 2: log in to your account
Log in to your LiveLighter account using your Facebook, Google or email account (whichever one you set it up with). Tick the “Remember me” box if you don’t want to enter your password every time you open your meal plan.
Step 3: make a shortcut
Tap the MENU button next to the address bar. Tap ADD TO HOME SCREEN.

Safari (iPad and iPhone)
Tap the SHARE button next to the address bar. Tap ADD TO HOME SCREEN.
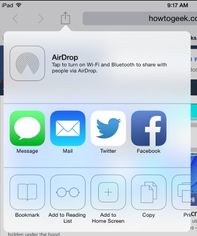
Tap the MENU button. Tap PAGE. Tap Tap ADD TO HOME SCREEN.
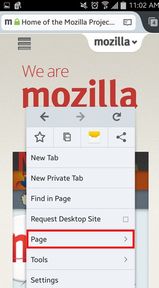
4. Hey presto... a shortcut tile!
Now it's easy to access from your phone’s home screen 😊 We hope you continue to enjoy the website! Drop us a line to let us know how we're doing, or if you have any ideas for improvement.








